Manual de usuario www.mipropiedadhorizontal.com.co
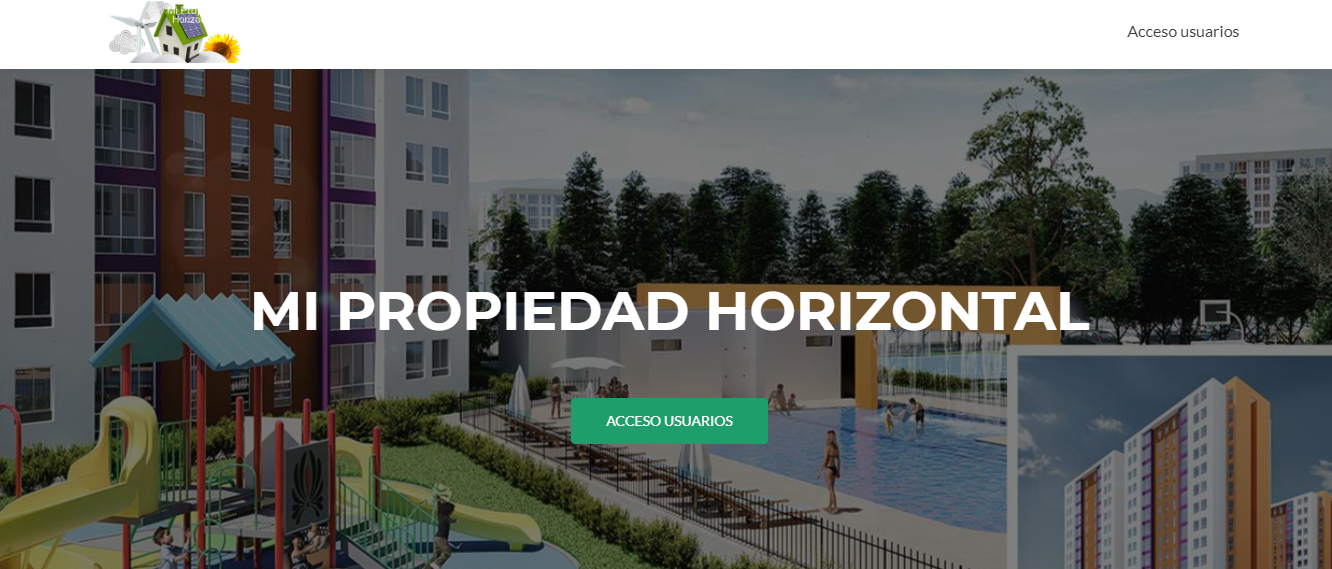
ALCANCE:
El alcance de este manual es orientar a los usuarios de la APP para que logren el manejo de las opciones dispuestas para ser usadas según el perfil y la necesidad del usuario que acceso a esta herramienta.
DEFINICIONES: APP : Es una aplicación de software que se instala en dispositivos móviles o tablets para ayudar al usuario en una labor concreta, ya sea de carácter profesional o de ocio y entretenimiento,
PAGINA WEB: Es un documento o información electrónica capaz de contener texto, sonido, vídeo, programas, enlaces, imágenes y muchas otras cosas, adaptada para la llamada World Wide Web (WWW) y que puede ser accedida mediante un navegador web.
URL: Es la ruta que se encuentra en la caja de texto ubicada en la barra de navegación del navegador, sirve para ubicar de manera precisa en un servidor, cualquier recurso: una imagen, un video o una página web.
NAVEGADOR WEB: Un navegador web (en inglés, web browser) es un software, aplicación o programa que permite el acceso a la Web, interpretando la información de distintos tipos de archivos y sitios web para que estos puedan ser visualizados.
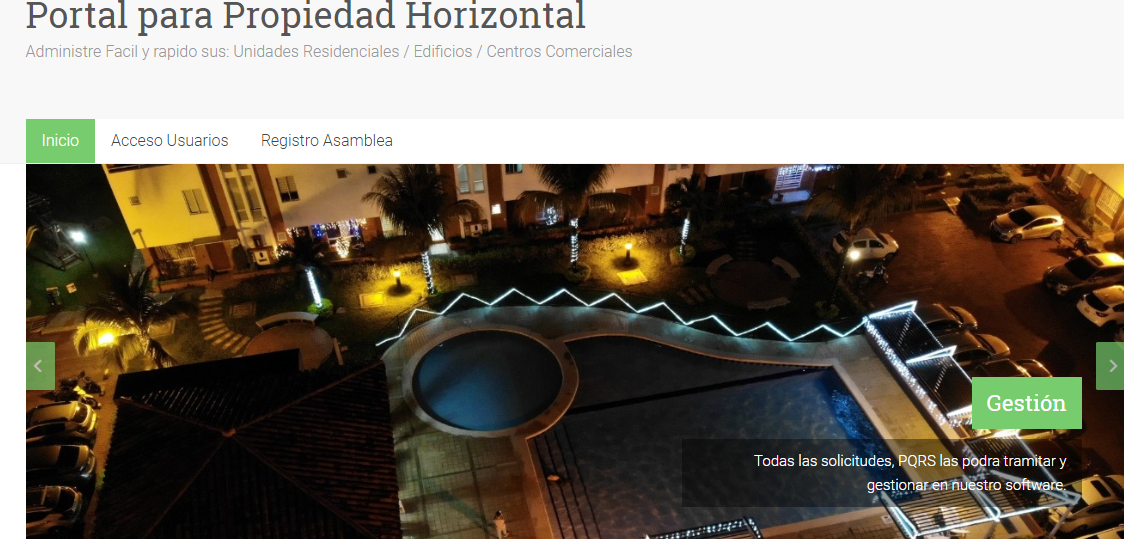
Que es mi propiedad horizontal?
Es un portal diseñado para la administración de propiedades horizontales, permitiendo tanto a los administradores como a los propietarios obtener la información de los inmuebles actualizada y oportuna:
PRINCIPALES CARACTERISTICAS Y FUNCIONES
- Datos generales de propietarios y habitantes.
- Estados de cuenta actualizados
- Facturación (consultar y descargar la factura en cualquier momento)
- Recaudos (consulta y descarga de recibos de pago en cualquier momento)
- Pagos en línea.
- PQR (Peticiones, Quejas y Reclamos)
- Solicitud, consulta y reserva de instalaciones.
- Gestión de Asamblea (Citación, pre registro y registro con dispositivo móvil)
- Consulta de documentos para todos los propietarios(Estados financieros, actas de asamblea y de consejo, Ejecución presupuestal)
- Avisos (Clasificados sobre venta, alquiler y cualquier información que quiera ser vista por la comunidad de la propiedad horizontal)
- App para descargar en Android o IOs (sistemas APPLE)
ACCESO AL PORTAL:
Para ingresar al portal existen 2 medios:
- Por medio de la url www.mipropiedadhorizontal.com.co en el navegador de su preferencia.
- Descargando y usando la app de acuerdo al sistema operativo de su dispositivo móvil (Android o Apple)
- ACCESO POR MEDIO DEL NAVEGADOR WEB:
Para el acceso a la versión web, se requiere ingresar a la URL www.mipropiedadhorizontal.com.co en el navegador de su preferencia (se recomienda CHROME O MOZILLA FIREFOX), aparece la página de la compañía, allí ubicaremos el link PORTAL TRANSACCIONAL como muestra la siguiente imagen:
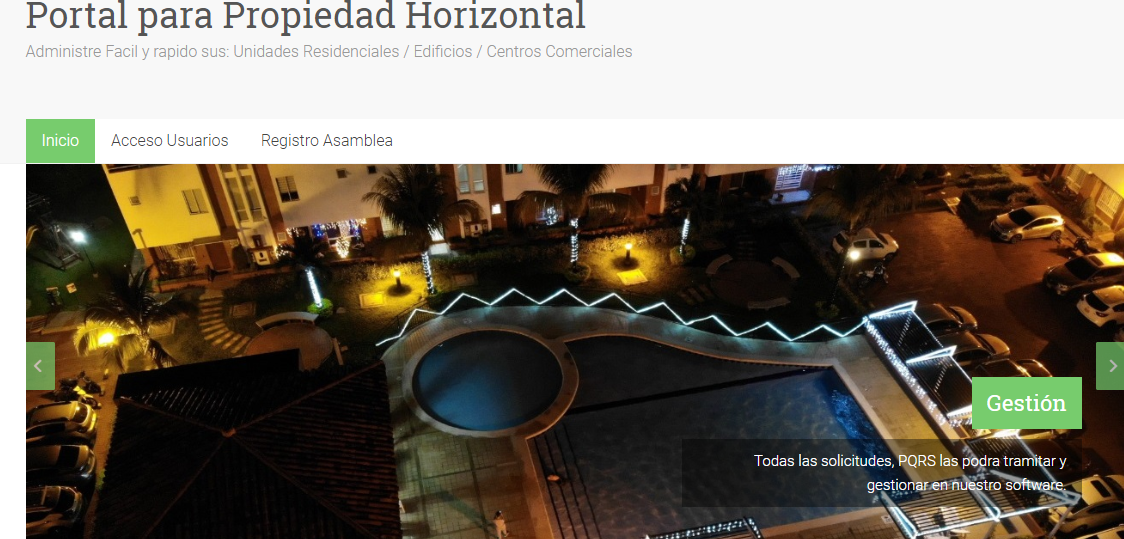
ACCESO DE USUARIOS:
Ubicamos en la parte superior el botón:
![]()
Al dar clic en este botón nos aparece la pantalla para iniciar la sesión:
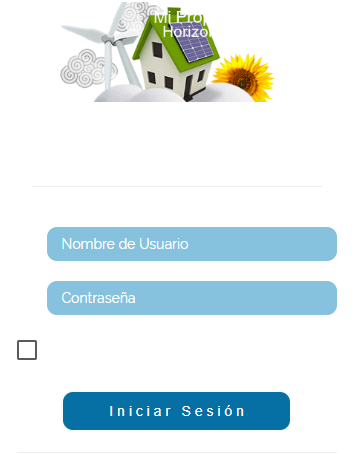
![]()
El sistema utiliza para ingresar un nombre de usuario, por medio de un correo electrónico o email, el cual debió ser registrado previamente (Ver opción Desea registrarse) y debe estar catalogado en nuestra APP como propietario o administrador.
![]()
Es la contraseña de acceso que se generó en el proceso de registro y que debe conservar para el uso de la APP.
![]()
Con esta selección su navegador guardara los datos de acceso para facilitar el inicio de sesión (se debe tener en cuenta que cuando se hace limpieza de historial, se eliminaran este recordatorio.
![]()
Este botón validara que su nombre de usuario y contraseña estén registrados e ingresa a la app.
REGISTRO DE USUARIO:
Para ingresar ya sea por la versión web o APP, se requiere previamente un registro de usuarios, los cuales deben estar registrado en la base de datos de nuestra empresa y tener una relación con la copropiedad (PROPIETARIO O ADMINISTRADOR)

Dando clic en el botón, nos llevara a la página de registro como muestra la siguiente imagen:
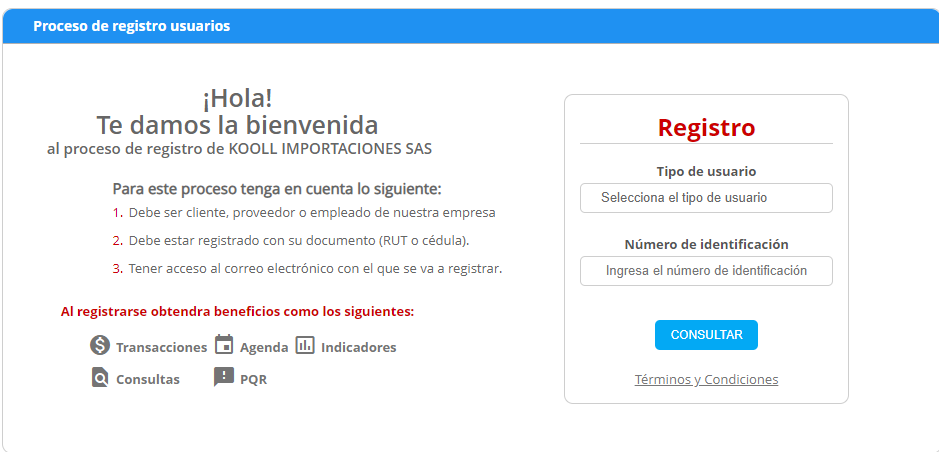
Nos ubicamos en la sección de registro (lado derecho) donde encontraremos las siguientes opciones
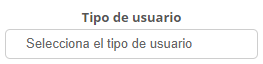
Seleccionamos el tipo de usuario que se va a registrar ya sea PROPIETARIO /ADMINISTRADOR,
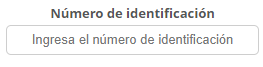
En este campo se ingresa el dato correspondiente, ya sea NIT (para personas naturales o jurídicas), sin puntos y sin incluir el digito de verificación, o la cedula (para propietarios o administradores).
![]()
Damos clic en este botón para que el sistema busque el dato ingresado y valide si está inscrito en la base de datos de nuestro software VISUALMASTER.
Luego de validar que el dato ingresado está registrado se muestra los datos correspondientes y se piden los datos para completar el registro:
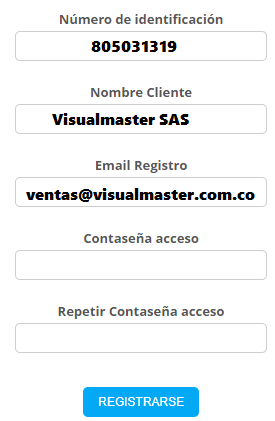
Los campos a modificar, son el email de registro, y se ingresa la contraseña de acceso según la solicitud y se repite en el campo correspondiente, posteriormente se presiona el botón de registrarse, con el cual le enviara un link de validación un correo electrónico al email registrado. El siguiente paso es ir a dicho correo y dar clic al link para terminar el registro.
RECUPERACION DE CONTRASEÑA:
![]()
En caso de haber creado el registro y por algún motivo olvido su contraseña, cuenta con esta opción para volver a generarla. Al dar clic en el botón nos pedirá el correo sobre el cual queremos restablecer la contraseña:
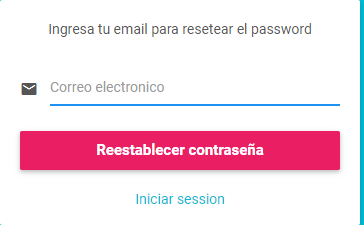
Ingresamos el correo electrónico y damos clic en el botón de restablecer contraseña, y el sistema nos llevara a la pantalla para restablecer la contraseña, damos el correo, luego la clave y la confirmamos. Con esta acción la contraseña será restablecida.
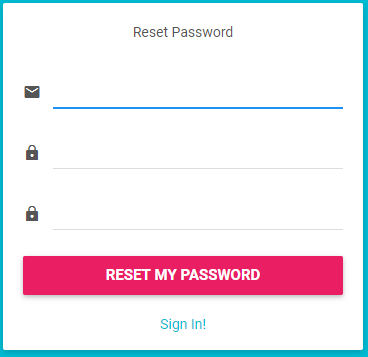
- INGRESO A LA APP
Posterior a la validación del usuario y la contraseña, se inicia la APP, la cual tiene diferentes opciones dependiendo del tipo de usuario que se ingresó.
ACCESO DE USUARIO TIPO PROPIETARIO:
Al ingresar por este perfil de usuario, lo primero que aparece será el menú principal al lado izquierdo y unas gráficas en forma de barras su estado de cuenta donde se visualizara el total de las facturas y pagos que ha tenido el propietario en el año actual.
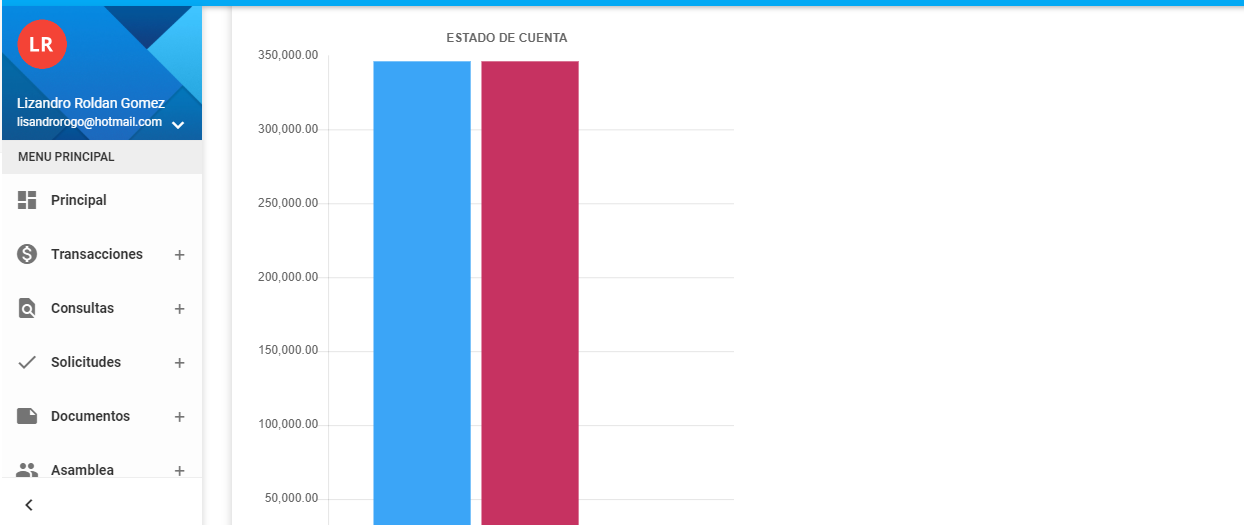
MENUS Y NAVEGACION:
La APP cuenta con un sistema de navegación que se encuentra al lado izquierdo de la pantalla ya sea en la versión web, que se activan automáticamente al abrir la página o en APP se acciona con los botones tipo hamburguesa![]()
, como muestra la siguiente imagen:
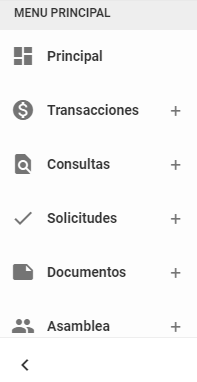
![]()
Este menú desplegara la gráfica del comportamiento del estado de cuenta, donde sea aprecia en forma de barra lo facturado vs lo pagado, que determina el saldo del propietario.
Las gráficas corresponden inicialmente a la información del mes actual del sistema, no obstante se puede consultar información de meses anteriores, ubicando en la parte superior de este formulario la pestaña del mes y año correspondiente que deseamos consultar :

GRAFICA DE BARRAS: Muestra las facturas totales en pesos, por cada mes en el periodo actual vs los recaudos totales del periodo consultado
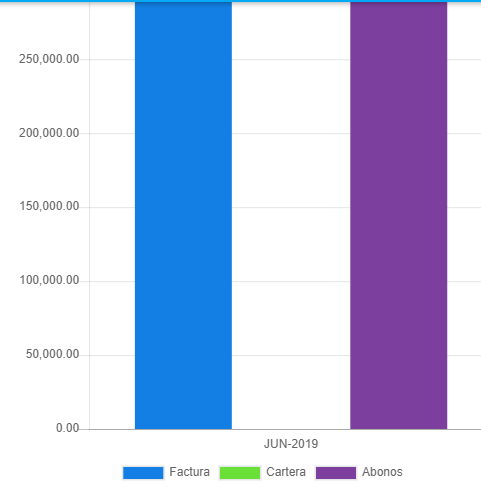
MENU TRANSACCIONES:
![]()
Por medio de este menú se pueden generar las transacciones que serán integradas a nuestro software VISUALMASTER.
![]()
Por medio de esta opción el propietario podrá consultar los datos incorporados en la base de datos de la propiedad horizontal y adicionar datos para que sean evaluados y aprobados por el administrador y se actualicen en la base de datos del sistema central.
La información a disponible será la siguiente:
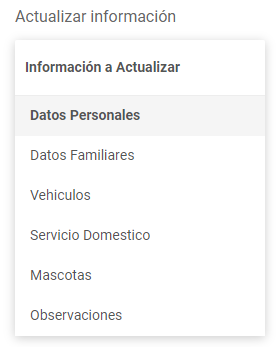
Datos personales:
Los datos personales que se pueden consultar o actualizar son los siguientes:
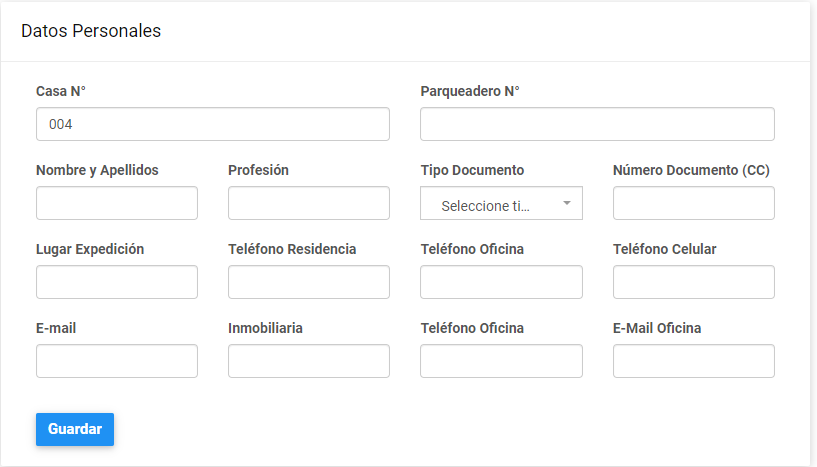
Inmueble No.: Este dato NO se puede modificar y corresponde a la propiedad del usuario que ingreso a la App.
Parqueadero No: Corresponde al número del parqueadero asignado al propietario.
Nombre y Apellido: Corresponde a los datos del propietario del inmueble.
Profesión: Dato sobre la profesión del propietario (Opcional)
Tipo de Documento: Tipo de documento según la siguiente clasificación:
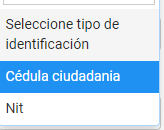
Numero de documento: Según se eligió el tipo, se indica el número que corresponde.
Lugar de Expedición: Indicamos la ciudad de expedición del documento (opcional)
Teléfono de Residencia: Numero del teléfono del inmueble.
Teléfono Oficina : Numero del teléfono de la oficina del propietario del inmueble.
Teléfono Celular: Numero del teléfono del celular del propietario del inmueble.
Email: Correo electrónico del propietario del inmueble.
Inmobiliaria: En caso de que el inmueble este por medio de inmobiliaria damos el nombre.
Teléfono Inmobiliaria: Indicamos el teléfono de contacto de la inmobiliaria.
Email Inmobiliaria: Indicamos el teléfono de contacto de la inmobiliaria.
DATOS FAMILIARES:
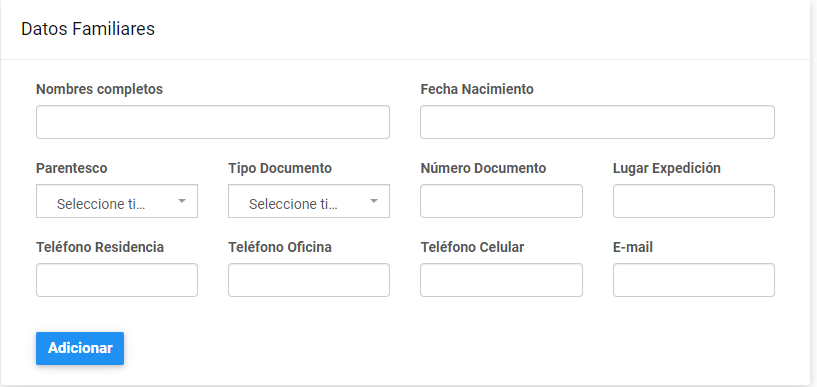
Nombres Completos: Damos el nombre de la persona que forma la familia del propietario.
Fecha de Nacimiento: Indicamos la fecha de nacimiento de la persona.
Parentesco: Indicamos el tipo de parentesco de la persona en el núcleo familiar, según la tabla:
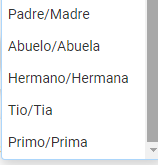
Tipo de Documento: Tipo de documento según la siguiente clasificación:
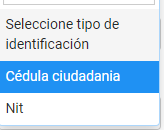
Numero de documento: Según se eligió el tipo, se indica el número que corresponde.
Lugar de Expedición: Indicamos la ciudad de expedición del documento (opcional)
Teléfono de Residencia: Numero del teléfono del habitante.
Teléfono Oficina : Numero del teléfono de la oficina del habitante del inmueble.
Teléfono Celular: Numero del teléfono del celular del habitante del inmueble.
Email: Correo electrónico del habitante del inmueble.
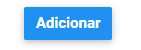
Para finalizar el registro damos clic en el botón adicionar
En la parte inferior aparecerá la lista de familiares o habitantes del inmueble.
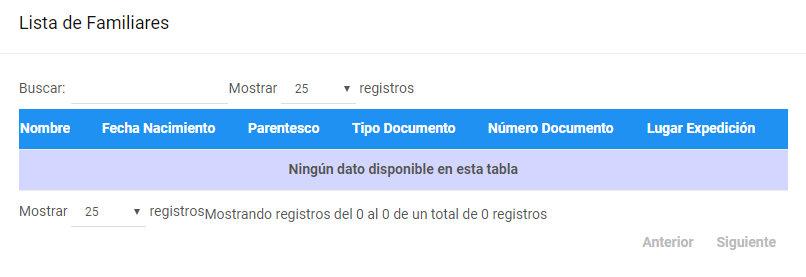 VEHICULOS:
VEHICULOS:
En esta sección podemos relacionar los vehículos asociados al inmueble, para tener un control del uso de los parqueaderos.
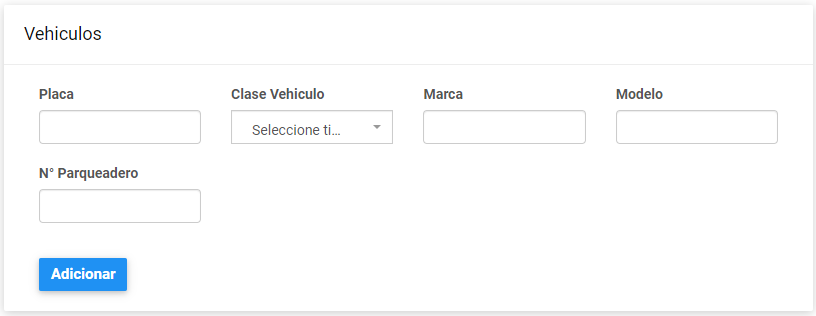
PLACA: Indicamos el número de placa del vehículo a adicionar.
CLASE : Indicamos el tipo de vehículo a adicionar, según la siguiente tabla:
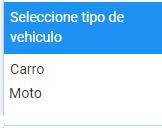
Marca: Indicamos la marca del vehículo.
Modelo: Indicamos el año del modelo del vehículo.
No. Parqueadero: Indicamos el número de parqueadero que ocupa el vehículo.
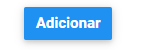
Para finalizar el registro damos clic en el botón adicionar
Luego de adicionado el dato aparecerá en la lista los vehículos que pertenecen al inmueble.
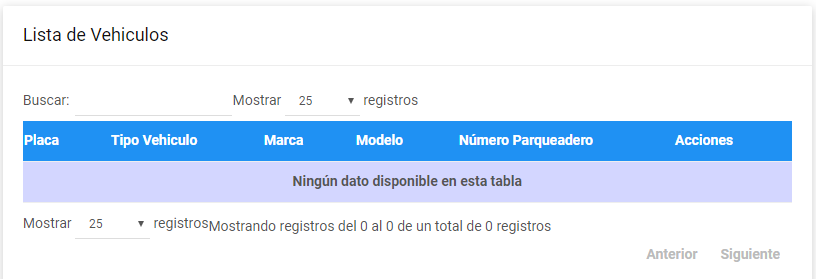
EMPLEADO SERVICIO DOMESTICO
En esta sección podemos incorporar las personas que prestan el servicio doméstico en el inmueble y podemos obtener la información para uso exclusivo de acceso a la copropiedad.
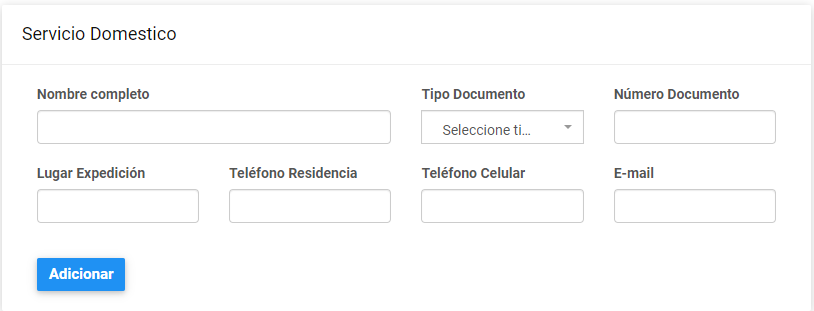
Nombre completo: Corresponde a los datos del empleado de servicio del inmueble.
Tipo de Documento: Tipo de documento según la siguiente clasificación:
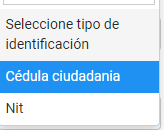
Numero de documento: Según se eligió el tipo, se indica el número que corresponde.
Lugar de Expedición: Indicamos la ciudad de expedición del documento (opcional)
Teléfono de Residencia: Numero del teléfono de la residencia del empleado de servicios.
Teléfono Celular: Numero del teléfono del celular del empleado de servicios del inmueble.
Email: Correo electrónico del empleado de servicios del inmueble.
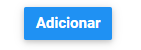
Para finalizar el registro damos clic en el botón adicionar
Luego de grabado aparece la lista de empleados de servicios asociados al inmueble:
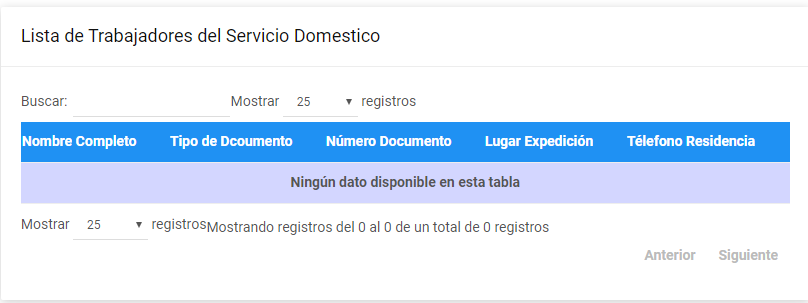
MASCOTAS:
En esta sección se informan las mascotas que posee el propietario del inmueble:
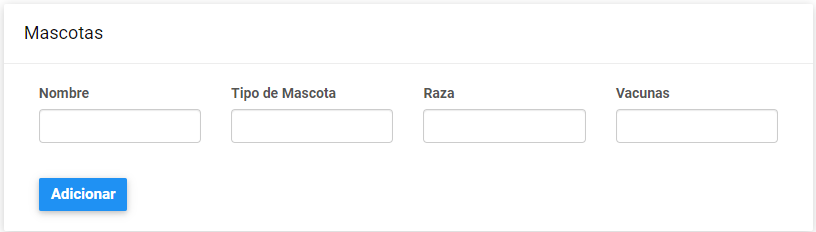
Nombre: Indicamos el nombre de la mascota
Tipo de mascota: Informamos el tipo de mascota de acuerdo a la siguiente lista:
Perro
Gato
Ave
Otro
Raza: Indicamos la raza de la mascota:
Vacunas : Relacionamos las vacunas aplicadas a la mascota indicando:
No. Carnet:
Fecha de Aplicación
Nombre de la vacuna
No. Dosis
Adjuntar Imagen:
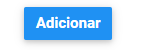
Para finalizar el registro damos clic en el botón adicionar
Luego de grabada la información podemos ver la lista de mascotas del Inmueble.
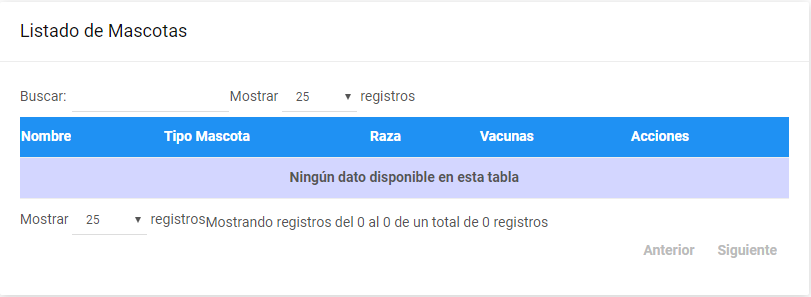
![]()
Esta opción permite el pago de las facturas de cartera registradas a nombre del propietario que está operando la APP.
Al ingresar a la opción aparece la relación de facturas pendientes de pago que posee el propietario y en la lista la opción para hacer el pago total del saldo de cartera, o en su defecto pagar otro valor (abono), indicando el valor a abonar, damos clic en el botón pagar en línea.
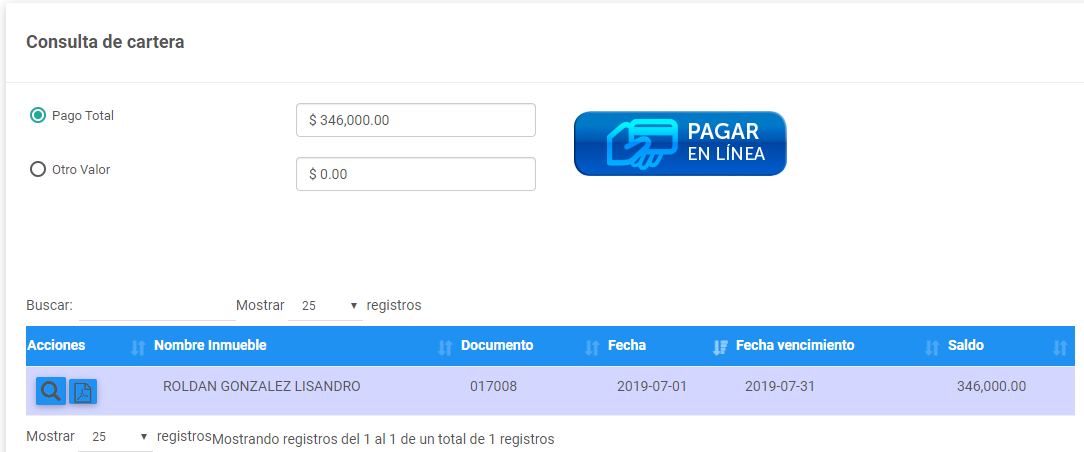

El sistema hace el enlace con el portal de la entidad recaudadora de pagos asociado a la copropiedad, para ejecutar el proceso de PSE.
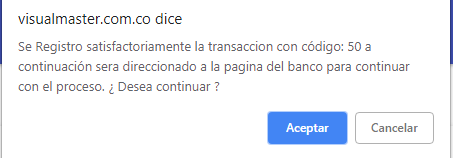
A partir de este momento será direccionado al portal de pagos de la entidad recaudadora y deberá llenar los campos que pide el formulario y seguir la dinámica de los pagos PSE.
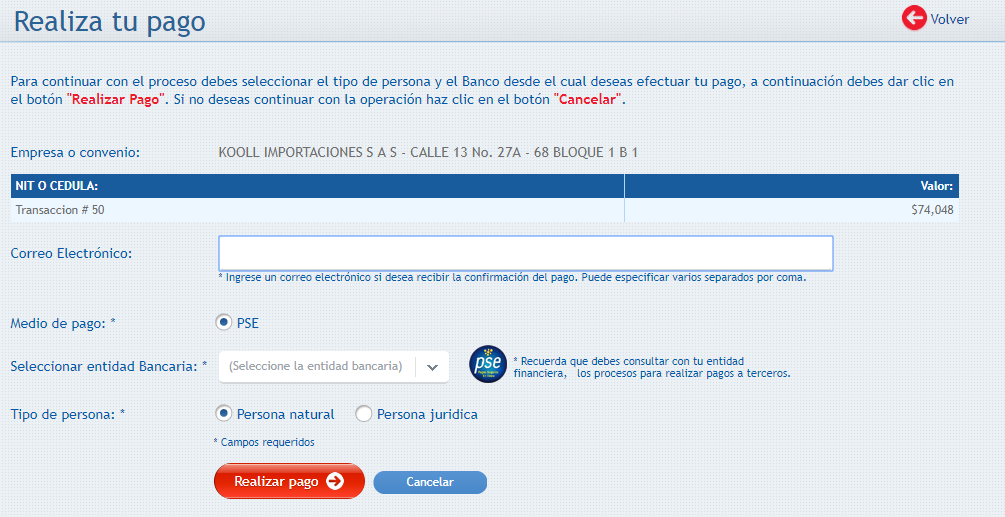
Posterior a la generación del pago y la confirmación del mismo por parte de la entidad bancaria, se genera el recibo de caja que le llegara un correo electrónico, con copia a nuestro departamento de cartera y al cliente registrado.
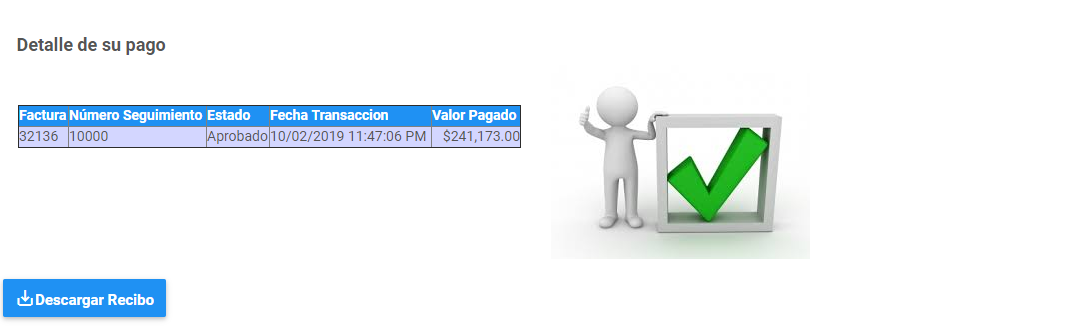
Podrá descargar el recibo de caja por medio del botón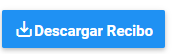
MENU CONSULTAS
![]()
Por medio de este menú se generan consultas y generación de archivos PDF, de las transacciones efectuadas con la copropiedad y que se encuentran almacenadas en las bases de datos de nuestro sistema contable y comercial VISUALMASTER. Las consultas a efectuar son:
Elementos comunes de TODAS las consultas:
Todas las consultas van a estar compuestas por una grilla o ventana de información que contiene los datos dependiendo del tipo de consulta que se efectúe
![]()
Esta opción se encuentra en la parte superior derecha de la grilla y permite ingresar el número de documento requerido y con el cual se filtrara la información que se necesite: .
![]()
Esta opción permite ampliar el número de registros de la grilla, por si se requiere ampliar o ver más elementos o ítems que se mostraran. Las opciones son 10, 25, 50, 100, 1000 o todas.

Este elemento permite la paginación o navegación entre las páginas de búsqueda, permitiendo ir a una página en especial o a la página siguiente o anterior según sea requerido.
Acciones:
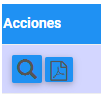
Siempre y cuando se encuentren las opciones de visualización, podremos ver o descargar el contenido en la grilla ya sea como vista previa![]()
o descargar en PDF![]()
![]()
Esta opción permite visualizar y descargar las facturas que están pendientes de pago a la copropiedad, así mismo permite efectuar el pago de las mismas (Ver pagar facturas) si es requerido.
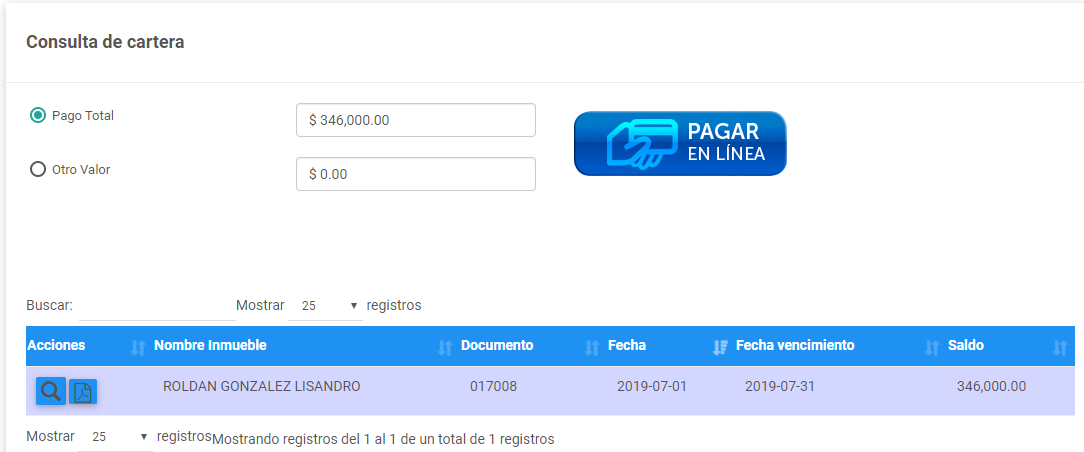
![]()
Por medio de esta consulta podrá tener el histórico de facturas generadas a nombre del propietario del inmueble, con la oportunidad de descargarla en su dispositivo.
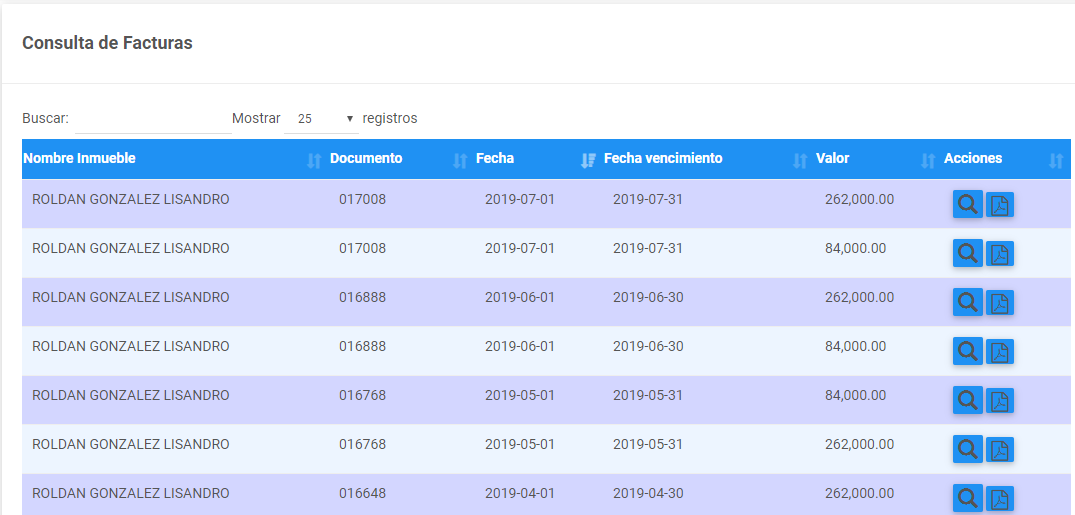
![]()
Por medio de esta consulta podrá tener el histórico de recaudos, abonos o notas credido aplicadas al estado de cuenta del propietario del inmueble, con la oportunidad de descargarla en su dispositivo.
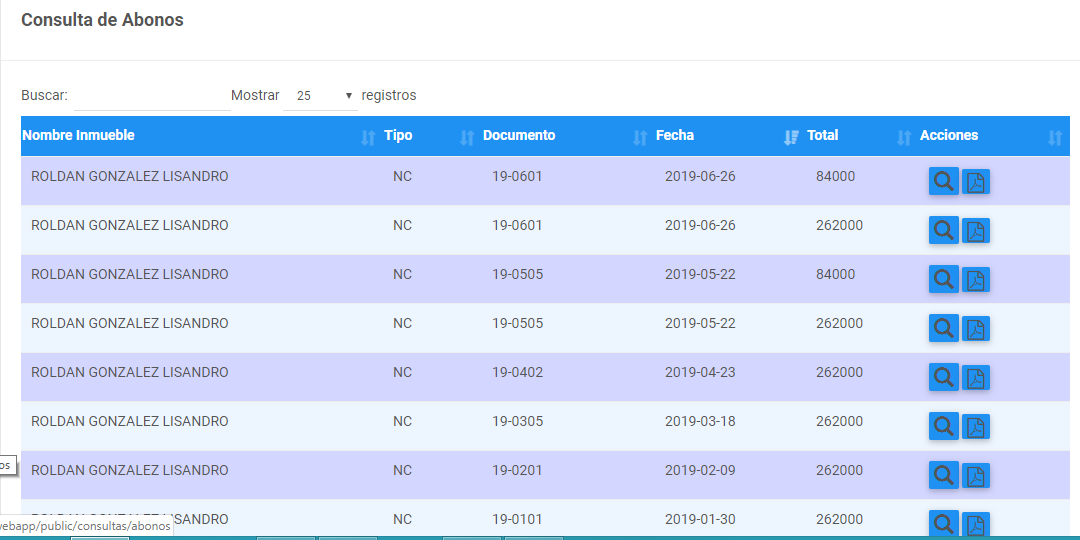
![]()
Por medio de esta sección, el copropietario podrá hacer solicitudes ya sea de reservas de instalaciones o peticiones quejas y reclamos (PQRS), las cuales llegaran en tiempo real al propietario por medio de la App que tiene instalado el administrador(a).
![]()
Esta opción permite hacer la solicitud de reserva de instalaciones de la copropiedad (kiosko, salón social, o cancha), también podrá consultar el calendario de reservas que tiene dicha instalación. Este proceso tiene como propósito generar la solicitud, más la aprobación de la misma estará en manos del administrador(a), según su decisión.
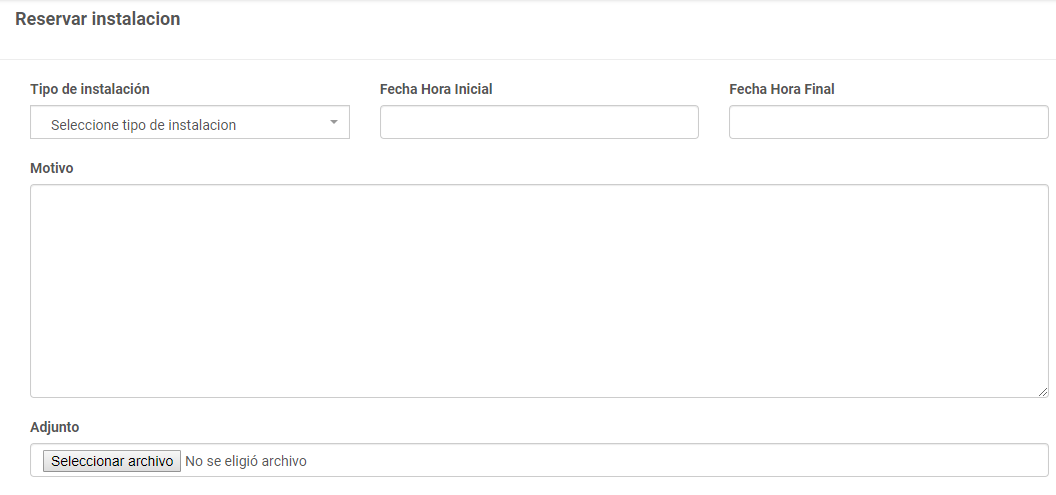
Tipo de Instalación: Indicamos la instalación a reservar según la lista de sitios disponibles para la copropiedad, como muestra la siguiente imagen de referencia:
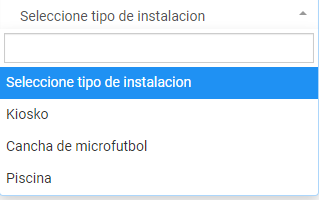
Fecha y hora Inicial: Seleccionamos la fecha y hora de inicio del evento usando el calendario y sistema de captura de hora :
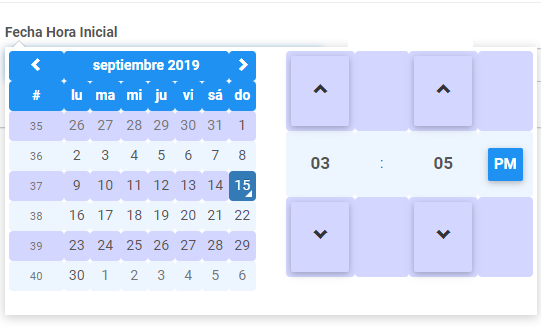
Fecha y hora Final: Seleccionamos la fecha y hora de fin del evento usando el calendario y sistema de captura de hora :
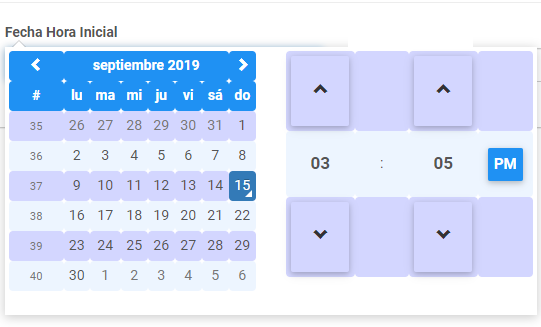
Evento : Informamos el motivo o evento para reservar la instalación
Adjunto: Si es requerido adjuntamos un documento o carta de la solicitud, preferiblemente en formato PDF. Al accionar el botón el sistema nos mostrara la ventana de búsqueda del dispositivo para ubicar el archivo que contiene la solicitud.
![]()
Damos clic en el botón guardar y el sistema enviara la solicitud al administrador(a) y a su vez le llegara una notificación en la App tanto al propietario como al administrador(a) con la solicitud.
![]()
Esta sección permitirá la consulta de los documentos por parte de los copropietarios de la información que el administrador(a) publique para que sea de dominio público, dicha información podrá ser descargada para ser conservada en los dispositivos del usuario que este en la App.
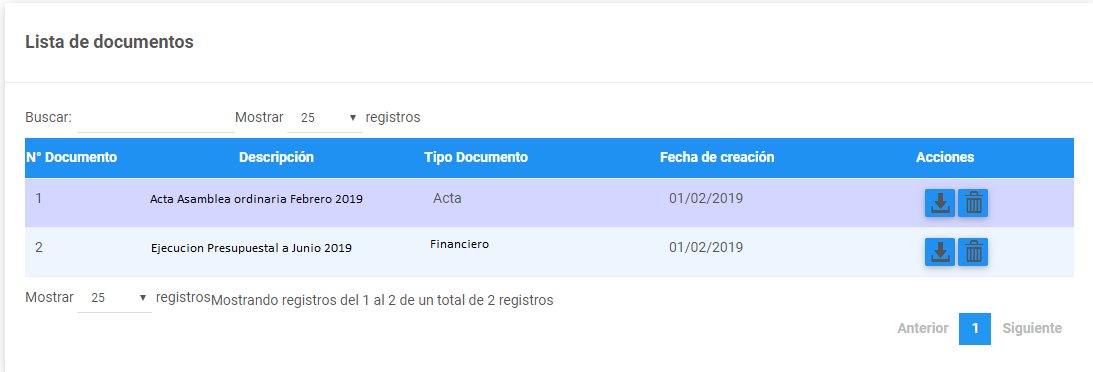
Según sea de su interés puede descargar el documento para tener una copia en su poder. Esta opción es controlada por el administrador(a) y es el quien será el responsable de la documentación que incorpore o retire de esta opción.
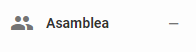
Esta sección permite generar el pre registro de la asamblea, la cual fue programada por el administrador(a) con antelación. Básicamente la idea es que el copropietario genere el pre registro y genera un código QR con el cual podrá presentarse en la asamblea y agilizar el proceso del registro.
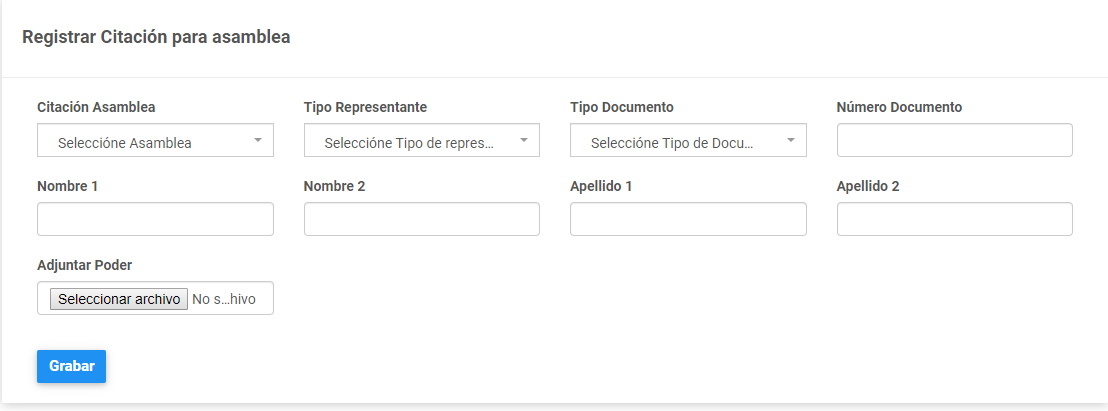
Citación Asamblea: En esta opción aparecen las asambleas programadas y que estén abiertas, es decir que no se hayan realizado, para que se seleccione a la cual va a participar.
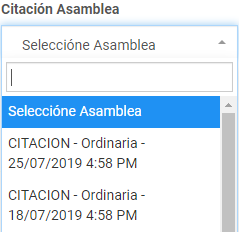
Tipo de Participante: Indicamos si la persona que se va a hacer presente en la asamblea es el propietario o un representante del propietario (En caso del representante debe presentar el poder en la asamblea para finiquitar el registro )
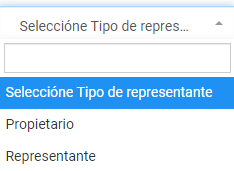
Tipo de Documento: Indicamos el tipo de documento de la persona seleccionada que asistirá a la asamblea:
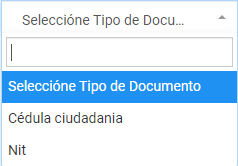
Numero de documento : Indicamos el número de documento del asistente a la asamblea.
Nombre 1 : Indicamos el primer nombre del asistente.
Nombre 2 : Indicamos el segundo nombre del asistente (en caso de tenerlo)
Apellido1 : Indicamos el primer apellido del asistente.
Apellido 2 : Indicamos el segundo apellido del asistente.
Adjuntar poder: Puede adjuntar el poder firmado por el propietario y el asistente, en formato PDF. Adicionalmente la persona deberá llevar el documento físico para cotejar con el adjunto en la asamblea.
![]()
Damos el botón grabar para finalizar el pre-registro.
Al dar clic en este botón la App generara un correo electrónico que se enviara tanto al copropietario, como al administrador con un código QR, el cual deberá conservar en su dispositivo móvil para el registro en la asamblea. Con ese código deberá dirigirse a la sección donde se esté registrando con código QR, para que sea leído y pueda ingresar a la asamblea para finiquitar el proceso de registro.

